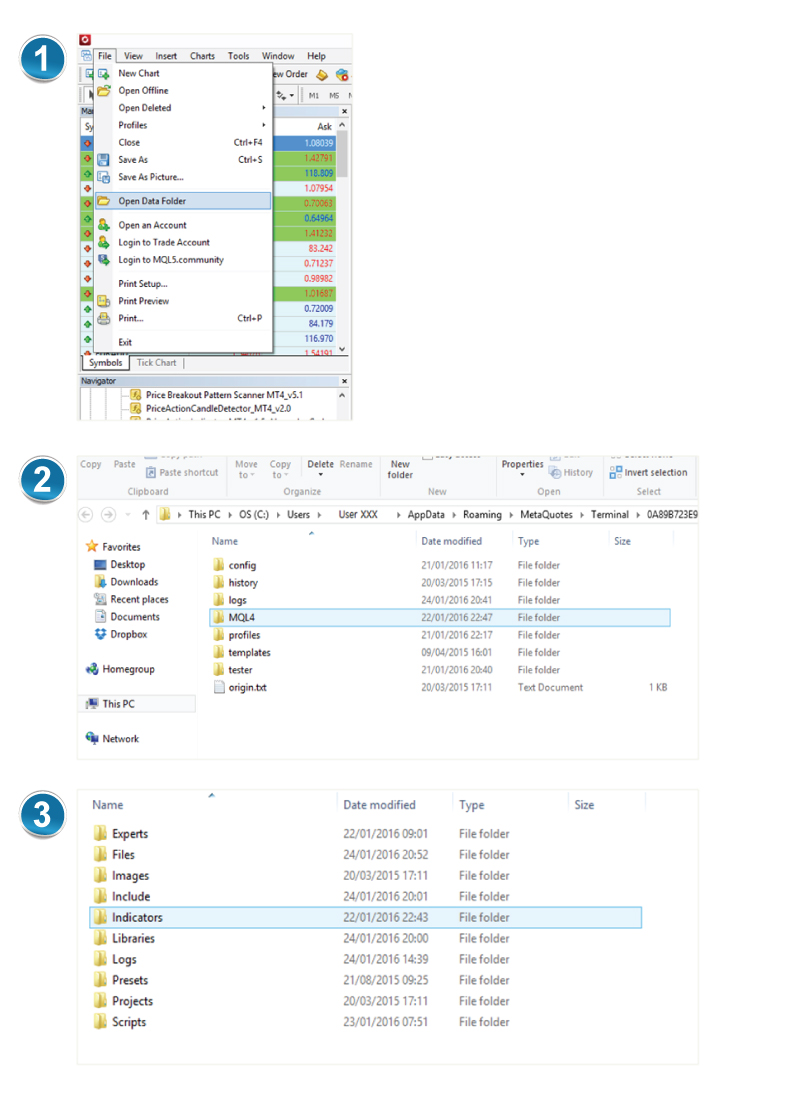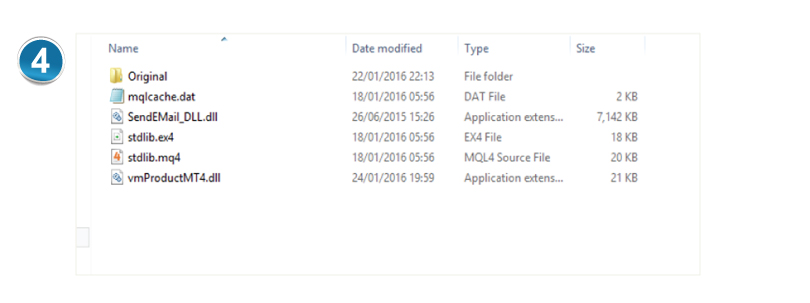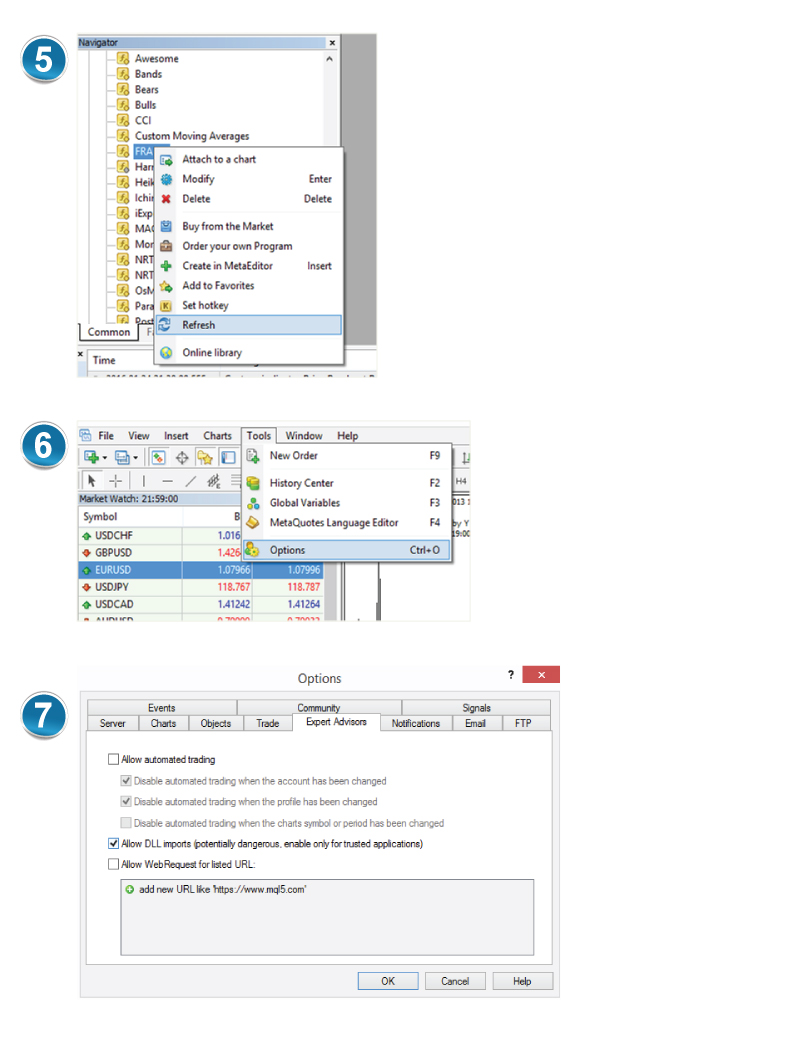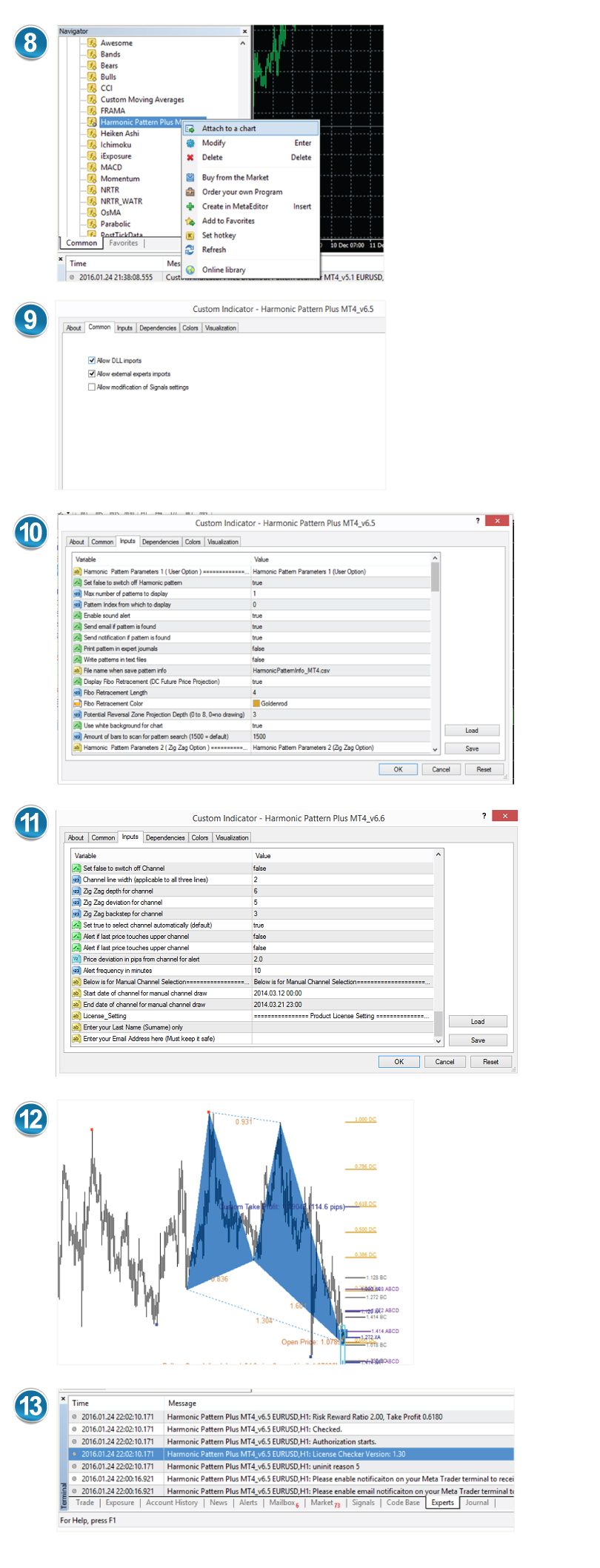How to install MT4/MT5 Products when you bought products from algotrading-investment.com
To run our indicator or expert advisor for your Meta Trader, you will need two things including the product (script or Indicators or expert advisor in ex4 file) and vmProductMT4.dll file. The procedure is really simple and it is expected to take 2 to 3 minutes overall. When you have the problem of installing our products on your computer, please do not hestiate to contact our Customer Support Team. To download vmProductMT4 or MT5.dll files, just click the button below. Current version for vmProductMT4.dll and vmProductMT5.dll is version 1.8 (If you are upgrading vmProductMT4 or MT5.dll file to version 1.8 from old version, then make sure that you are also downloading fresh copies of your purchased indicators from your account page again).
Step 1-Copy Product to right folder
Firstly, you need to copy your product to the right folder for your Meta Trader terminal. There are really several ways of doing this. One of the simplest way is to use File menu. From the File menu, click “Open Data Folder”. This will open your terminal folder for your Meta Trader. This is the folder where all your indicators, expert advisors, other important files for your Meta Trader terminal are stored. In this folder, double click “MQL4” folder and open its sub folders. You can now see folder for experts, indicators, scripts, etc. If your product is indicators, then place your product to inside “Indicators” folder. If your product is expert advisors, then place your product to inside “Experts” folder. If your product is script, then place your product to inside “Script” folder. This is the first step of installation procedure.
Step 2-Copy vmProductMT4.dll to Libraries folder
Secondly you need to install the License Checker, vmProductMT4.dll file. This file need to be placed inside “Libraries” folder. So simply double click “Libraries” folder. Copy vmProductMT4.dll file in it. You may see some other dll files already in this folder. If you don’t, it doesn’t matter. This is the end of second procedures. We don’t need any more file copy operation. We are now ready to run the product on your Meta Trader terminal.
Step 3-Allow DLL import
Now go to your Meta Trader terminal again. Go to your “Navigator” to check your product. If you don’t see your product immediately from “Navigator”, then right click on any of existing indicators and click “Refresh” to load your product. This will tell Meta Trader to load your products on your Meta trader terminal which we have just copied in our previous steps. Before loading the product to your chart, you need to allow DLL imports for your Meta Trader terminal. To do this, you need to use Tools menu. Click “Options” from Tools menu. On the “Options” window, go to “Expert Advisors” tab. Then check to allow DLL imports.
Step 4-Enter your surname and email address
Now you can load the product by clicking “Attach to a chart”. This will bring you the Custom Indicator setting. Once again check if DLL import is allowed in the common tab. If not, tick to allow DLL import. Then go to input tab. In the input tabs, scroll down to the bottom of input tabs. On the bottom, you will see the place you can enter you last name and your email address. Once you have entered your last name and your email address here and Click “OK” button. You will see your product is running on your chart.
Here are few things to note in regards to the product installation.
- It is important to allow DLL imports to run our products. Often traders forget this step. Please double check it on both Option menu and both Common tab of your Custom Indicator setting.
- You will only need to enter your last name and your email once per your Meta Trader terminal. So when you attach your product next time for the same terminal, you don’t need to enter your product key again. Even if you have multiple of products from us, you only need to enter your last name and email once per terminal.
- You can use your products for any brokers whether it is live or demo accounts in your computers.
- If you want to use your product for another Meta Trader terminal, please copy your products (i.e. ex4 file) and vmProductMT4.dll again for that Meta Trader terminal.
- Also note that your product will not run without vmProductMT4.dll file. Therefore, in your Libraries folder, vmProductMT4.dll file must exists. You will need only one vmProductMT4.dll file per your Meta Trader terminal even if you have multiple products. If you want to install your product on another Meta Trader terminal, then just copy the vmProductMT4.dll file to the Libraries folder of another Meta Trader terminal.
- Current version of vmProductMT4.dll is version 1.5.
Trouble Shooting for Installation
- When your computer does not have Dot Net Framework version 4.0 or higher – License Checker (vmProduct.dll file) is built on Dot Net Framework version 4.0. Dot Net Framework version 4.0 or higher is installed on the most of computers nowadays in default factory setting. However if your computer is old, then you may have to install them before running our vmProduct.dll file. Don’t worry. Dot Net Framework is trusted software and distributed by Microsoft. Just visit this website here to install the latest Dot Net Framework on your computer. You may need this any way to keep your system up to date. For window 2007, it is shipped with Dot Net Framework 3.5 sp1. So There is a need to install Dot Net Frame Work 4.0 or higher version for window 2007. Window 2008 or higher version will work without any problem.
- Anti-virus software or firewall is blocking the vmProduct.dll file from the activation – This is ever increasing problem due to the false positive alert from anti-virus software. For the remedy for this problem, you have the make the folder containing “vmProduct.dll” file exclusion from your anti-virus software. Here is the link for the Avast Anti-Virus software to exclude specific folder or files from scanning (https://www.avast.com/en-gb/faq.php?article=AVKB168). For example, you have to exclude your library folder inside MQL4 folder from scanning.
- Window 2007 Dot Net Framework 4.0 Installation Problem – Not every window 2007 will experience this problem. But we have seen few window 2007 having some problem in installing Dot Net Frame work 4.0. There is a fix for the bug here. If this fix does not work for you, do not hesitate to contact us. So we will help you to fix the problem.
- You are using 32 bit Operation System (i.e. Window 7 – 32 bit) for your Meta Trader 5 (This is not applicable to Meta Trader 4 Users.) – This is not a concern for Meta Trader 4 Users since Meta Trader 4 can work in both 32 bit/64 bit Window Operation System. Also this is not a concern for Meta Trader 5 users who uses 64 bit OS which is 99% of time true. Meta Trader 5 is designed to operate under 64 bit OS. Rarely some traders run their Meta Trader 5 under 32 bit operation system like Window 7 – 32 bit version. If you have a choice, we recommend to use 64 bit OS since this is more favourable option towards your Memory Usage. If you do not have a choice, then you might have the problem with vmProductMT5.dll file since vmProductMT5.dll file is built in for 64 bit OS. To simply prevent this problem, you can in fact use vmProductMT4.dll file for your Meta Trader 5 Library folder for your 32 bit OS. Copy vmProductMT4.dll file into Library Folder, then rename the file into vmProductMT5.dll. This will work since vmProductMT4.dll file designed to operate under 32 bit OS.
Sometimes, you may have above two problem (1 and 2) at the same time. For example, when you are using VPS service or Network computer, you may be not able to install Dot Net Framework version 4.0 or higher because you don’t have admin right or because your anti-virus software. In that case, you might have to ask for admin right to install the Dot Net Framework version 4.0.
Also to check if your anti virus software is really the problem for the license activation problem, just switch off all your anti virus software and fire wall for one minutes. Try to attach our indicators to your chart in your Meta Trader, if they works, then anti virus software is the really problem. All anti virus software provide the options to exclude specific folders. So you will need to exclude the library folder (which containing vmProduct.dll file) for your Meta Trader.
For a mean time, we are always here to help our customers. When you need help with the installation of our products, do not hestiate to contact our Customer Support Team. If you bought our MT4/MT5 products from MQL5.com, then please refer to our page “How to install MT4/MT5 products when you purchased from MQL5.com“.