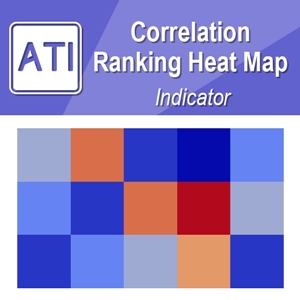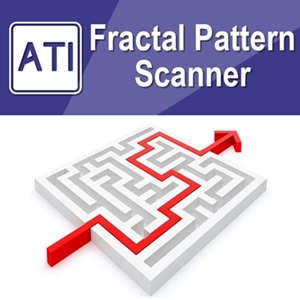Below is the Text Summary From the Full PDF Article:
Technical Indicator Library Excel formula
Below we list Excel formula to call technical indicator library from your Excel. All these technical indicator functions are located inside TechnicalAnlaysis.xll file. TechnicalAnalysis.xll files are free to use and free to share without any limitation. We have put some friendly Copy Right Notice on the bottom of this document to protect the developers and contributor. In general, this TechnicalAnalysis.xll file and Technical Indicator library inside the file can be used by anyone and it is free of charge. To use these functions from your Excel, you should load the TechnicalAnlaysis.xll add-in to your Excel first. For the paid users for Quant Strategy Inventor, the installation can be done automatically when you first load our Quant Strategy Inventor. For free users of this TechnicalAnlaysis.xll, please follow the simple installation steps below.
1. Install TechnicalAnalysis.xll file
To install TechnicalAnlaysis.xll file, go to Options in your Excel. Then select Add-ins.
When the Add-Ins manager pop up, click on Browse button and select the TechnicalAnalysis.xll file from your hard drive.
Once TechnicalAnalysis.xll files are loaded in your Excel. You can call any of User Defined Function below to build various trading strategies from your Excel. Above installation step can be skipped for paid users of our Quant Strategy Inventor. Below, we list the all the available Technical and Mathematical Function you can call with TechnicalAnalysis.xll file.
2. Example Usage of Functions
All the functions are array formula. Therefore, you have to enter these formula using “Ctrl +Shift+Enter” keys. You should include “=TA_” syntax before Function name.
For example, for following Bollinger Bands function below:
BBANDS – Bollinger Bands
upperband, middleband, lowerband = BBANDS(close, timeperiod=5, nbdevup=2, nbdevdn=2, matype=0)
You will enter “=TA_BBANDS(I7:I30, 12, 2, 2, 1)” to range L7:N30 assuming your price data are located at the range E6:K30.
We can take another example for CCI function as shown below.
CCI – Commodity Channel Index
real = CCI(high, low, close, timeperiod=14)
Here is how to put this CCI function in your worksheet. “=TA_CCI(G7:G30, H7:H30, I7:I30, 13)” to range L7:L30 assuming your price data are located at the range E6:K30.
3. Overlap Studies Functions
BBANDS – Bollinger Bands
upperband, middleband, lowerband = BBANDS(close, timeperiod=5, nbdevup=2, nbdevdn=2, matype=0)
DEMA – Double Exponential Moving Average
real = DEMA(close, timeperiod=30)
EMA – Exponential Moving Average
real = EMA(close, timeperiod=30)
HT_TRENDLINE – Hilbert Transform – Instantaneous Trendline
real = HT_TRENDLINE(close)
KAMA – Kaufman Adaptive Moving Average
real = KAMA(close, timeperiod=30)
MA – Moving average
real = MA(close, timeperiod=30, matype=0)
MAMA – MESA Adaptive Moving Average
mama, fama = MAMA(close, fastlimit=0, slowlimit=0)
MAVP – Moving average with variable period
real = MAVP(close, periods, minperiod=2, maxperiod=30, matype=0)
MIDPOINT – MidPoint over period
real = MIDPOINT(close, timeperiod=14)
MIDPRICE – Midpoint Price over period
real = MIDPRICE(high, low, timeperiod=14)
SAR – Parabolic SAR
real = SAR(high, low, acceleration=0, maximum=0)
SAREXT – Parabolic SAR – Extended
real = SAREXT(high, low, startvalue=0, offsetonreverse=0, accelerationinitlong=0, accelerationlong=0, accelerationmaxlong=0, accelerationinitshort=0, accelerationshort=0, accelerationmaxshort=0)
SMA – Simple Moving Average
real = SMA(close, timeperiod=30)
T3 – Triple Exponential Moving Average (T3)
real = T3(close, timeperiod=5, vfactor=0)
TEMA – Triple Exponential Moving Average
real = TEMA(close, timeperiod=30)