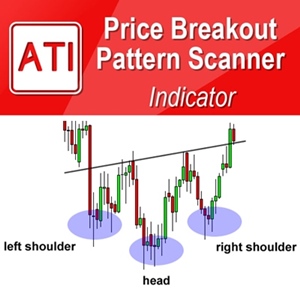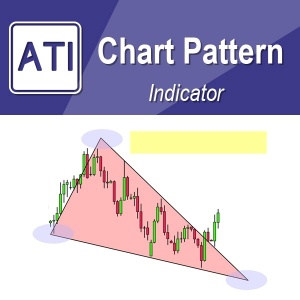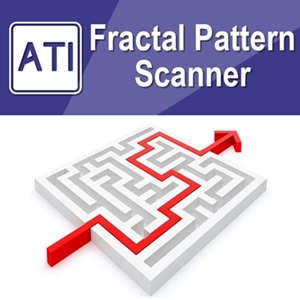Below is the Text Summary From the Full PDF Article:
Introduction to Elliott Wave Trend with Wave Structural Score
Elliott Wave Trend Overview
Classic Elliott Wave Traders are suffering a lot since there are lack of the scientific methodologies for the Elliott Wave Analysis. Our Elliott Wave Trend was developed to turn the classic Elliott Wave Trading into the more objective and scientific methodology. We provide unique algorithms to guide traders to do their analysis and trading within the wave rules and guidelines in a very efficient way. From our observation, if one can learn Fibonacci based trading methodology, then he could also learn Elliott Wave Trading. It looks difficult but never. It is just matter of effort and time. Even if you are starters in Elliott Wave Trading, we recommend to start with our Elliott Wave Trend tool since Automation and Algorithm inside our Elliott Wave Trend can ensure that your analysis stays within the reasonable accuracy against the established wave rules and guidelines. We also provide new concept called “Wave Structural Score” to help your trading decision with Elliott Wave Analysis. In this tutorial, we will focus to walk through the basic features of our Elliott Wave Trend. Therefore, you can get going with your trading.
How to operate with Elliott Wave Trend
To perform trading or analysis with Elliott Wave, traders will need to identify wave patterns from the financial instruments like currency exchange rate, Stock or Futures. We have also seen some option traders heavily making use of Elliott Wave for their trading decision. Now the question is how to do it. Do not overwhelmed by the screenshot below showing the complex structure of Elliott Wave. This is just demonstration.
Firstly, open your Meta Trader 4 or 5 to start with. You can get free version of Meta Trader 4 and 5 everywhere on online. Both platform provide quite similar feature. We provide our Elliott Wave Trend for both Meta Trader 4 and Meta Trader 5.
Attach our Elliott Wave Trend to your chart like EURUSD or GBPUSD for an example. You can use default setting to start with. Once you have attached it to the chart, you will see the user interface of Elliott Wave Trend. The user interface mostly consist with buttons. We already gave the description for each buttons in our product page but you can also find the same description in the Appendix page in this document. Mostly you need to get familiar with six buttons including Impulse, Correct, DE Label, DE Cycle 1, Draw Line, DE Cycle 2.
In the Panel, we shows the basic Elliott Wave counting rules. We found this is useful to have with you when you have to do much more complex analysis later. However, Elliott Wave Trend already have the automation of detecting these rules from your analysis in your chart. For example, when your analysis does not meet with these criteria, Elliott Wave Trend will alert you that your analysis is not accurate.
You can start by pressing Impulse or Correct button first. We will start with Impulse button. So just, click over the Impulse button. If you don’t want to see the Panel with the basic Elliott Wave counting rules, then just press Panel button. You can hide it from your chart.
Once Impulse button is pressed, then you can label the impulse wave anywhere on your chart. It is not difficult but start from some sensible place like top or bottom of chart. If you are not sure where to start. Then just enable Show Significant Wave option.
After you have set this option to true, click OK. Then press WaveTrend button twice to see this significant wave. This option will give you some ideas where to start your analysis. However, this significant wave displayed in your chart is very rough and not refined one. Therefore, do not use waves directly without confirmation the basic Elliott wave rules and guidelines. While you are working on your way, you may not want to see this significant wave any more. Then just simple press WaveTrend button again. You can hide or show it anytime when you need this significant wave.
We have removed the backtesting feature of this significant wave and trend from version 5.1 since traders are obsessed too much with the backtesting results. We don’t trade on every single trend change. The essence of Elliott Wave Trading is to trade with selectable trend in our favour. Therefore, the backtesting results are only reference for your analysis. For this reason, backtesting results are not too important since our Elliott Wave analysis identify trading opportunities in many different forms including continuation with trend, sideways market, turning point or breakout, etc.
So let us get back to our tutorial. Now either with significant wave or without significant wave shown in your chart, double-click where you think you can label 1 cycle of impulse wave. Note that one cycle of impulse wave consists of 0, 1, 2, 3, 4, 5 structure as shown in Figure below. If you are identifying bullish impulse wave, then your origin (i.e. The start point) of impulse wave will be on the bottom and then the final wave 5 will be located on the top. For the bearish impulse wave, the origin will be on the top but the final wave 5 will be located on the bottom.
So let us do this in real chart. Do not worry about making mistake. Even if you make mistakes, the algorithms inside our Elliott Wave Trend will warn you that you are making mistake. We have select this portion of chart since it show some clear up trend with both bottom and top presents.
Just click on the very bottom to start to label the origin of this impulse wave. Make sure that the Impulse button is pressed to start labelling. If you wish, you can hide the significant wave and trend lines from your chart by just pressing WaveTrend button. Just to show you some example, we have just marked origin (.), 1 and 2 wave.
At this point, click Draw Line button, to put some wave lines in your label. Draw Line function is very important for your analysis because you can get additional information when you double click on these lines.
For example, when you double click on Wave Line 1, it will show you the limit for Wave 4 points according to the wave counting rule 3. If you don’t want to see this then just unselect the Wave Line 1 again. Then it will hide the red text.
Likewise, when you double click on Wave Line 2, you will see some useful information too. For example, it will show you 3 precise landing point for your Wave 2 using Fibonacci ratio of 0.382, 0.500 and 0.618. Also our Elliott Wave Trend will automatically draw base channel. Note that all the lines and text in your chart can selected and deleted if you do not want them to present in your chart. It is dead simple. Normally Wave 3 will be present above this base channel for bullish impulse wave. So let us mark up for the rest of wave labels. For now, if you think that the chart is little messy with base channel and text, then just unselect the Wave Line 2 from your chart by double clicking.
For Wave 3, we have some choices because there are several peaks you can select for Wave 3. This is our first attempt in marking wave 3, 4 and 5. Make sure to click Draw Line button after labelling is done. So Elliott Wave Trend will draw the line automatically for your analysis. Once labelling is done and if you want to change the position of each label, then just drag them to other place. Do not recreate the labels because these 6 labels (., 1, 2, 3, 4 and 5) works in group. If you want to mark up another impulse wave, it is fine to do so. You can create endless number of labels if you want. I am only saying that it is more efficient to move the labels than to create new one for the same impulse wave.
To check integration of your first analysis, click on the Wave Line 3. When you click Wave line 3, it will show you some accurate location for Wave 3 location in regards to the Wave 1. In our current marking, our label 3 is rather far away from the recommended Wave 3 levels. It seems that the right peak next to it seems closer to the ideal level for Wave 3 at the Fibonacci ration of 2.618. If you wish, then you can change it by just moving the label to the right peak. Then click Draw Line again to draw new wave lines.
When you select label 3, make sure to release Impulse button. Therefore, you won’t mark any unwanted labels accidently in your chart. Now we have moved our label for Wave 3 to the right peak. Since Wave 4 have to come later than Wave 3, we have moved Wave 4 too. Now we have double clicked on Wave 3. It seems that our current Wave 3 seems to match better than our previous Wave 3. To get more information about your analysis, you can further click over Wave Line 4 and Wave Line 5.
Now when you click over Wave Line 4, it will show you the potential levels for Wave 4. It will also draw terminating channels automatically to gauge the next movement of market. You can see that our Wave 4 is pretty near the 0.500 Fibonacci ratio in regards to Wave 3. Here is fun bit now. You can click over Wave Line 5.
When you click over Wave Line 5, you will get the information about your potential level for Wave 5. Therefore, you can check how far off your wave 5 from the recommended wave 5 levels. In addition, you can get the Wave Structural Score. Wave Structural Score is the new concept, first introduced by algotrading-investment.com. It is simply the rating for the wave patterns. 100% means that it is structurally sound Elliott Wave pattern whereas below 80% or negative values indicates that the pattern isn’t structurally sound. With our labelling, we have scored 79%, which is the 1 point below the acceptable score. You can of course efficiently check the alternative set up. All you have to do is just move the labels to the different location and then click on Draw Line button. Then double click over the Wave Line 5 to see this Wave Structural Score.
For some curious traders, you might wonder what happens if you throw wrong analysis to your chart. OK, you can try yourself. Firstly, if your analysis does not pass the three wave counting rules, then you will get warning. For example, in below screenshots, we have moved our Wave 1 to higher peak. Then we get warning of violating Rule 2 and Rule 3. When you perform complex analysis, this can happen quite often since you have less room to check some basic stuffs. However, our Elliott Wave Trend will prevent that you are making some silly mistake from your analysis. Of course, there are a lot more features you can explore with our Elliott Wave Trend. For example, you can conduct Elliott Wave Analysis for multiple cycles or you can identify some tradable patterns for your forex trading. If you wish, you can use all eight Elliott Wave Cycles including Subminuette, Minuette, Minute, Minor, Intermediate, Primary, Cycle, SuperCycle and Grand SuperCycle with our Elliott Wave Trend. You can simply extend this basic tutorial to perform analysis that is more complex. We hope this tutorial is useful. You can freely share this document with any other traders if you want.
Appendix – Operation with Button and Mouse Clicks
Our Elliott Wave Trend operate mostly with button and mouse clicks. Here is the list of buttons you can use to identify accurate Elliott Wave patterns from your chart.
• Impulse: Press this button first to start labeling impulse waves on your chart. When this button is off, you can’t label any impulse wave in your chart. Once this button is pressed, then double click in your chart to label each impulse wave (i.e. wave 1, 2, 3, 4 and 5). When you finish labeling for impulse wave, just release this button again. Note that in your first double click, origin (.) of your wave will be marked. After that, label 1, 2, 3, 4 and 5 will follow.
• Correct: Press this button first to start labelling corrective waves on your chart. When this button is offer, you can’t label any corrective wave in your chart. Once this button is pressed, then double click in your chart to label each corrective wave (i.e. wave A, B and C). When you finish labeling for impulse wave, just release this button again. Note that in your first double click, origin (.) of your wave will be marked. After that, label A, B and C will follow.
• DE Label: DE Label is the short for delete label. When you press this button, the latest label will be deleted from your chart.
• DE Cycle 1: DE Cycle 1 is the short for Delete Cycle 1. When you press this button, all the labels in the current wave cycle will be deleted. While impulse button pressed, pressing DE Cycle 1 will remove all the labels for impulse wave in the current cycle only leaving the labels for corrective wave. While correct button pressed, pressing DE Cycle 1 button will remove all the labels for corrective wave in the current cycle only.
• DE ALL: DE ALL is the short for delete all. When you press this buttons, all the labels will be removed regardless of their cycle.
• Draw Line: You should use this button after your labelling is done in your chart. When you press this button, Elliott Wave Trend will connect each label with lines automatically.
• DE Cycle 2: DE Cycle 2 is the short for Delete Cycle 2. When you press this button, all the lines in the current wave cycle will be deleted. While impulse button pressed, pressing DE Cycle 2 will remove all the lines for impulse wave in the current cycle only leaving the lines for corrective wave. While correct button pressed, pressing DE Cycle 2 button will remove all the lines for corrective wave in the current cycle only.
• DE All Line: DE All Line is the short for Delete All Lines. When you press this buttons, all the lines will be removed regardless of their cycle.
• Panel: Press this button to show and hide the information panel. The information panel provide you the three Elliott Wave counting rules.
• WaveTrend: Press this button to show and hide the trend indicator in your chart. You can use this trend indicator to assist for your trading.
• << : decrease Cycle
• >> : increase Cycle